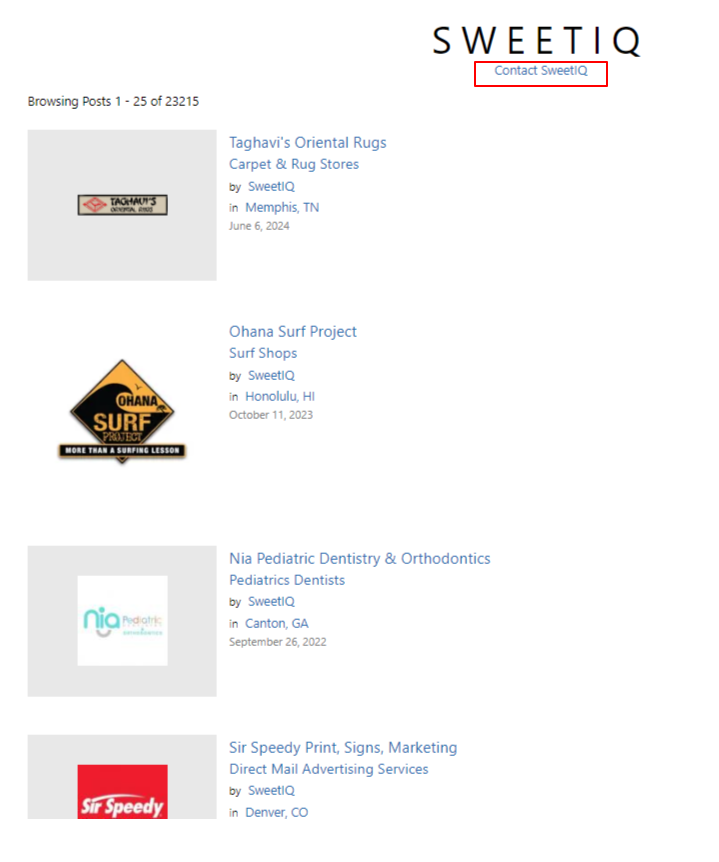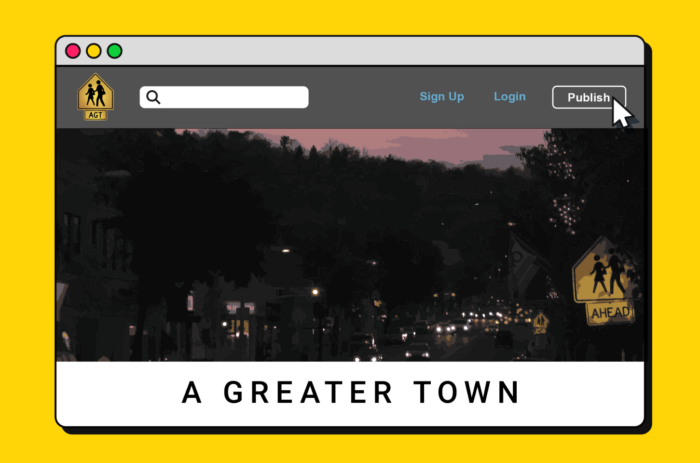Adding your business to agreatertown.com is a great way to increase visibility, reach new customers, and establish your online presence. It usually forms part of a broader citation-building campaign, whether you’re doing that manually or with a citation-building service.
This comprehensive guide is for anyone doing it themselves, and it will walk you through the simple process of adding your business to the platform. From signing up to publishing your listing, we’ll cover every step in detail so you can get started quickly and easily.
How to Add a Listing
1. Go to agreatertown.com and click ‘Sign Up’ in the right-hand corner. Alternatively, you can head straight to https://agreatertown.com/user/register_prompt/free_pass:
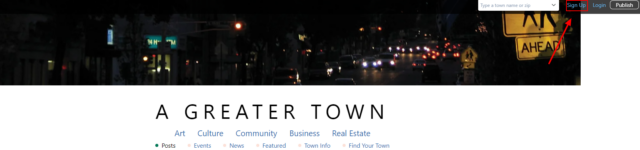
2. Fill in the required information and click ‘Join’ to create your account (make sure to check all tickboxes before you proceed):
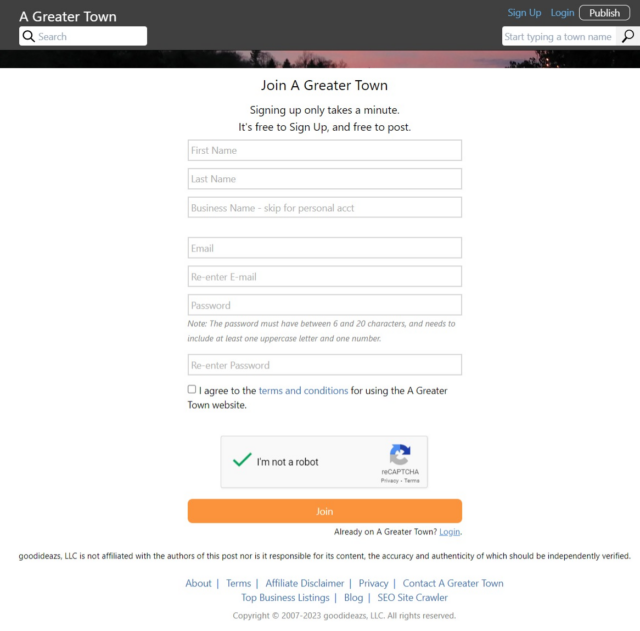
3. You will see the message below on your screen. Head to your inbox and complete the email verification. If the email does not arrive from the first attempt, you can request another one by clicking the ‘Click here to resend a link’ message:
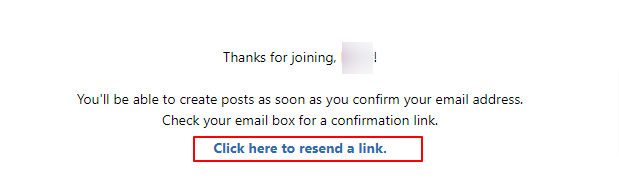
4. Once you verify the email, you will be redirected to your account dashboard, specifically to the ‘My posts’ section. The site calls any addition to their directory a post, so don’t be alarmed. To start adding the listing, click ‘Add New Post’:
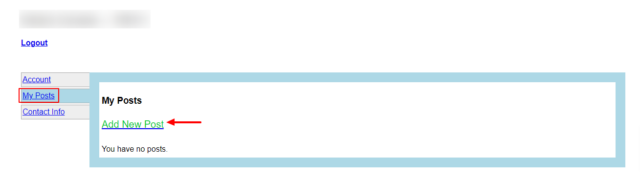
5. The first step is adding the ‘Post Title’, which in this case will be the business name:
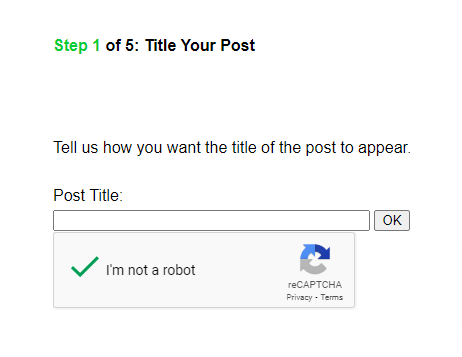
6. The next step is adding the business category. Add your category and click ‘Search category’. If no exact matches are found, you will see the message below. In this case, you can contact the site’s support team for help:
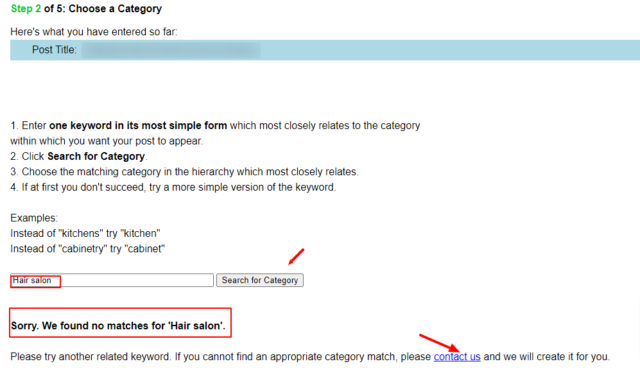
You may need to try a variation of different categories and/or keywords to get a list of suitable suggestions. Once you see that, choose the best option that fits your business:
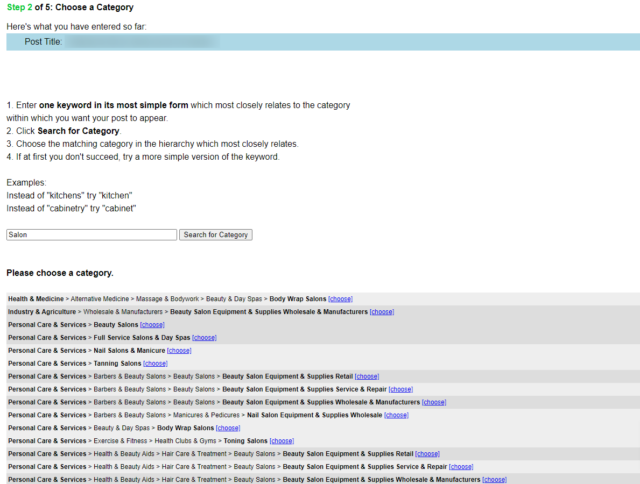
9. The next step is adding the town your business is located in. You must follow the instructions listed precisely. You must enter the town + state or zip code combination for US locations. If your business is outside the US, you must enter the country’s name or the country’s name followed by ‘UN.’
Example:
- Australia, UN
- United Kingdom, UN
- Canada, UN
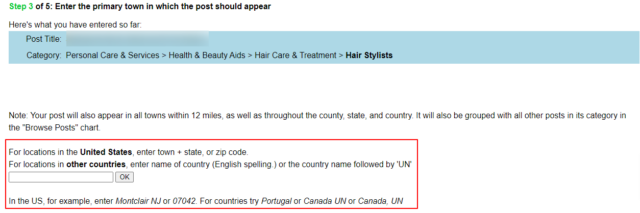
10. The fourth step is adding a logo. This is important and mandatory. If you skip this step, your listing will remain private, and others won’t see it until you add a logo. This can be an official logo or an image/thumbnail from your website, GBP, or social media. Simply add the file and click ‘Upload Image’:
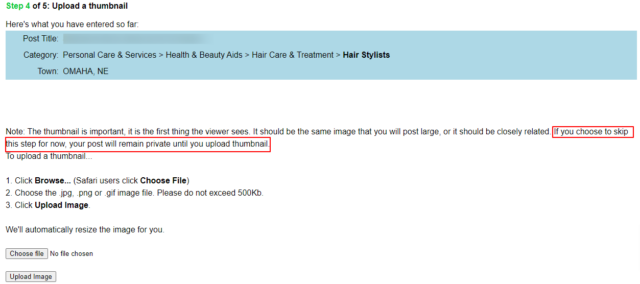
11. The next page is where you can add rich content for your listing. Click on ‘Add link’ to add the website URL:
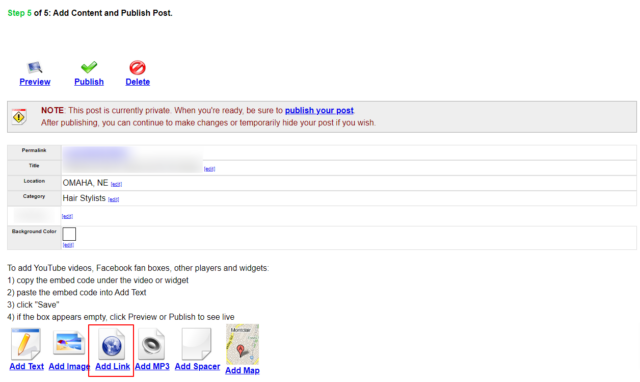
You will see two fields for this. The top field is for the actual URL, and the bottom field is for the anchor text:
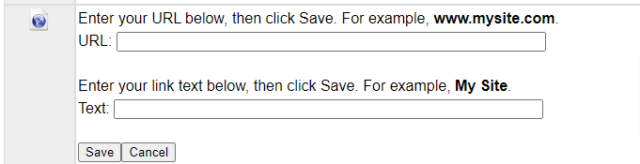
This option lets you add your main website URL and social media links. Remember to use anchor text and save the links one by one.
- The ‘Add Text’ will allow you to add the business description.
- The ‘Add Images’ allows you to upload photos of your business.
- The ‘Add Map’ option allows you to add the full business address.
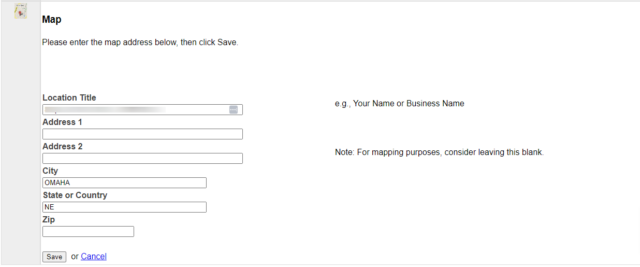
12. Once you have added all relevant information, you can use the buttons at the top of the page to preview, delete, or publish your listing. Click ‘Publish Your Post’ at the top of the page, and you are all set:
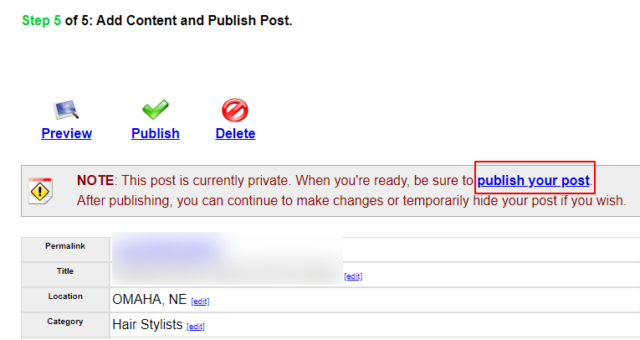
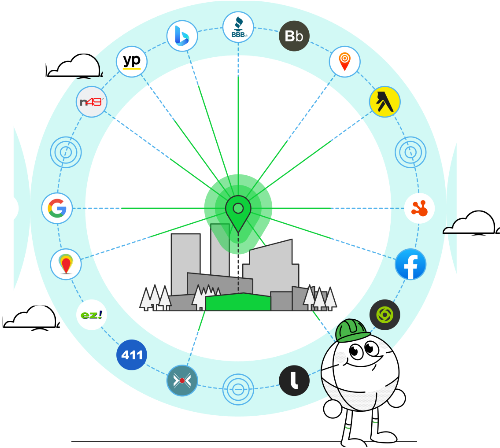
Get Citations Done Fast... and Own Your Listings Forever
No recurring fees. Complete Control. Super-low cost.
How to Claim an Existing Listing
1. Use the search bar at the top left corner of the page to look for a specific business:
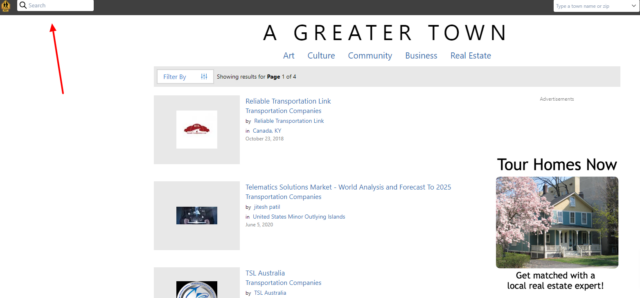
2. If you find the existing listing, click on it and scroll to the bottom of the page until you see the ‘Is this your business? Claim this post.’ message:
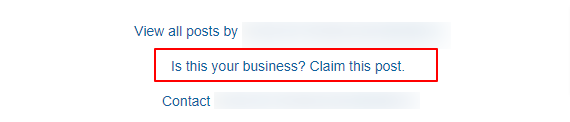
3. If someone has already claimed the listing, you will have several options. To either log in (if it is your listing), reset the password, or contact the support for help with access (do remember to include the link to the listing you are trying to reclaim):
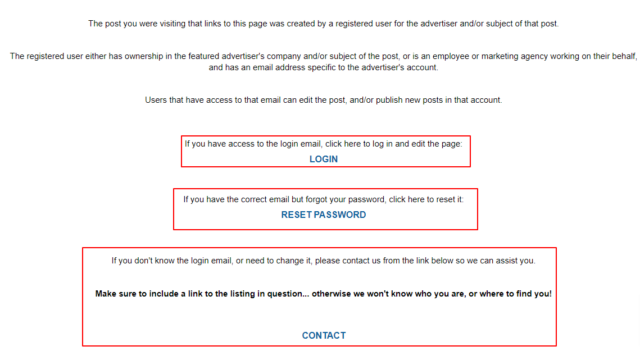
Notes:
- The customer support at agreatertown.com is very responsive and helpful, so don’t hesitate to ask them for help.
- When you look at the list of search results, you can see who created the listing/post:
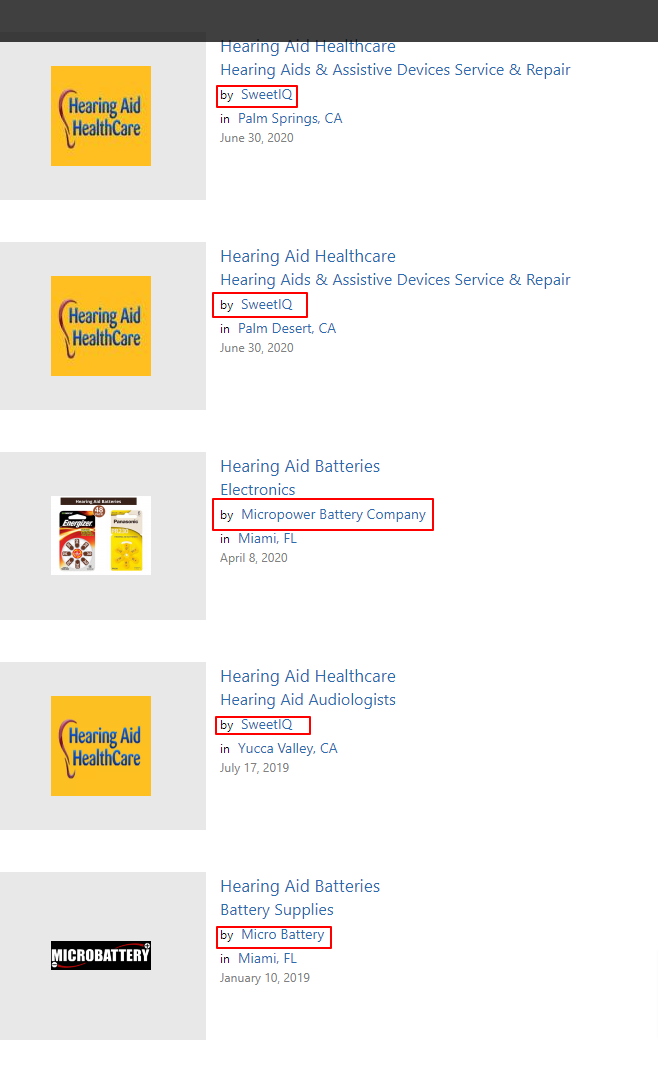
- You can click on the name and see all listings added to the site by that person/company and also the option to contact them directly: