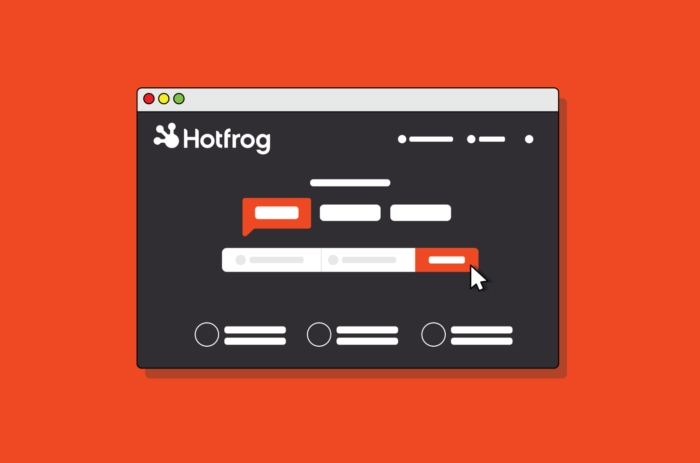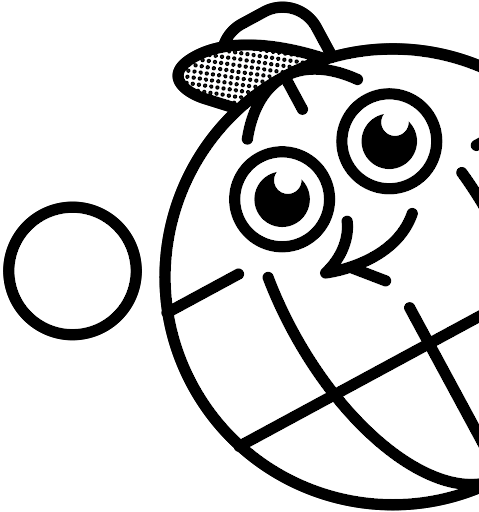Hotfrog is a popular business directory that’s been operating since 2005. Starting in Australia, it’s since grown rapidly and now operates in over 40 countries. This includes Spain, Germany, India, the United States, the United Kingdom, and many others. It’s an important and trusted business directory that’s well worth adding your business to. Whether you’re simply building citations or looking for a site to try and increase sales, Hotfrog is a good option that’s well worth pursuing.
Navigating Hotfrog
Clicking on the little flag icon at the top right-hand corner of the page will open a new pop-up window, which will display all country variants of the Hotfrog.com page, as shown in the image below.
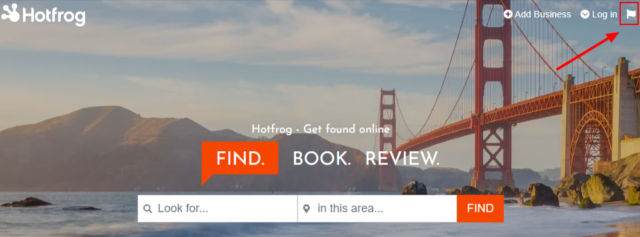
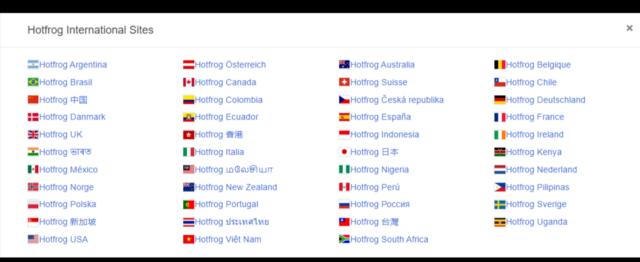
For this guide, we will use the USA version of Hotfrog, but described steps should apply to all country variants.
Creating a Hotfrog Account
The best place to start is with account creation (if you do not have one already).
Once you have selected the country, follow the steps below to create your account.
- Open hotfrog.com
- In the top right-hand corner, click on the “Log In” button.
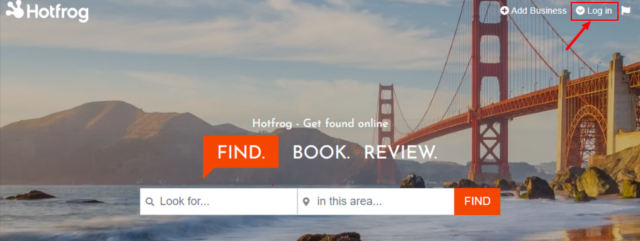
- On the next page, you can log in if you have an account with Hotfrog. If not, click on the yellow button at the bottom of the page, which will offer you the option to sign up for one.
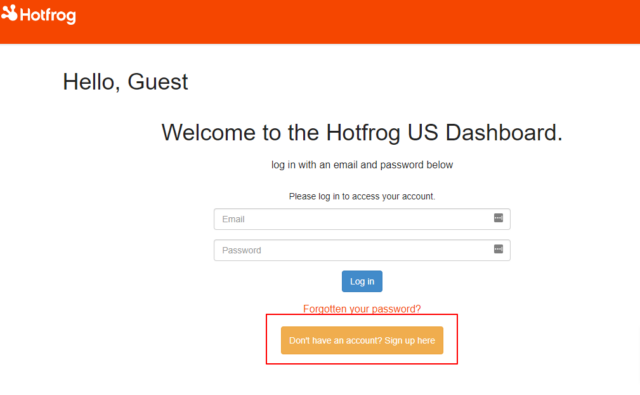
- Fill in the requested details and click “Get started”.
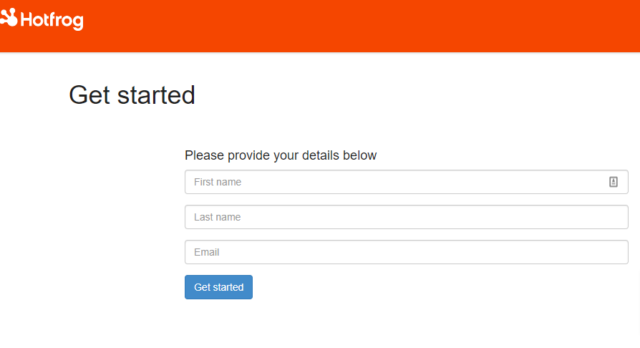
- Fill in the requested details and click “Get started”.
- You will then see a message saying that you should expect an account verification email.
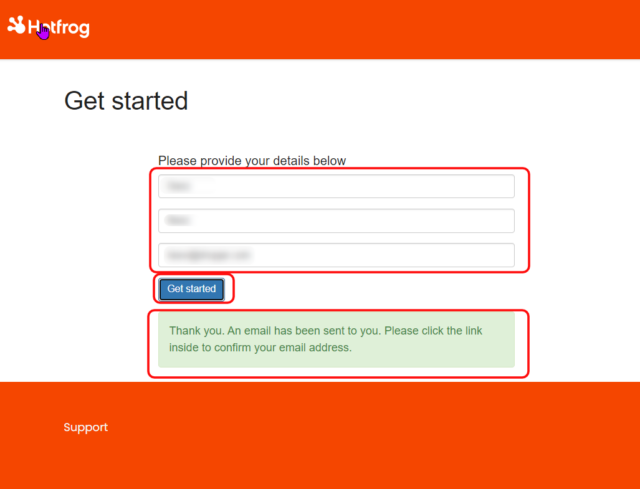
- Head to your inbox to find the email from Hotfrog. It will contain a URL to confirm your email and allow you to set the password.
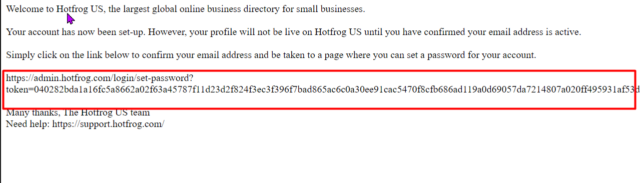
- Click on that URL and choose your preferred password. Your password must be at least 8 characters long and contain both letters and numbers.
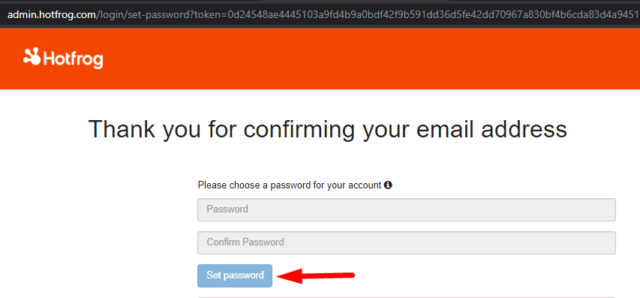
Claiming an Existing Page on Hotfrog
From your Account Dashboard
- When logged in to your account, you will see two options: to add a business and search for a profile.
- Click on “Search Now” on the right-hand side.
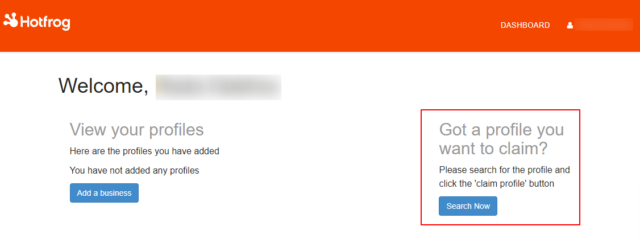
- Enter the business name or keyword/service and a location, then search for the existing profile.
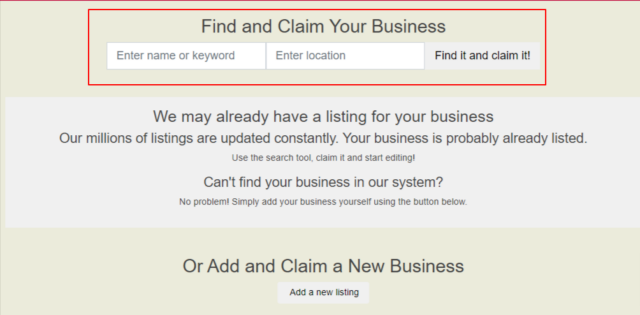 Note: when you search using the category or keyword – Hotfrog will show you suggestions. This will not happen if you search using the business name.
Note: when you search using the category or keyword – Hotfrog will show you suggestions. This will not happen if you search using the business name.
- You will see a single result or a whole list of possible matches.
- Once you see your listing, click on the orange “Claim” button or check the next page (if there is a large number of results).
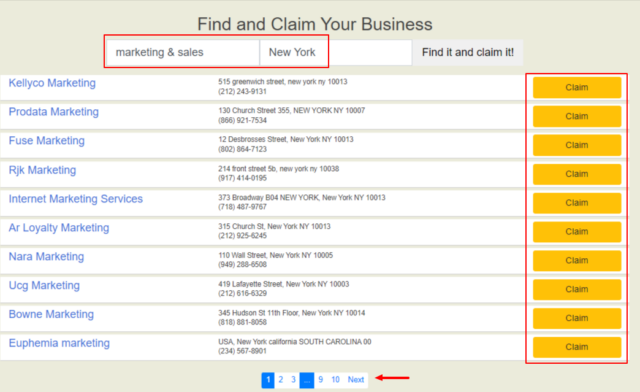
- Hotfrog will first offer you to upgrade the listing for a monthly fee. If you are happy with this, you can proceed. If you only wish to keep the basic listing, click “No thanks, I just want to claim this listing but not upgrade.”
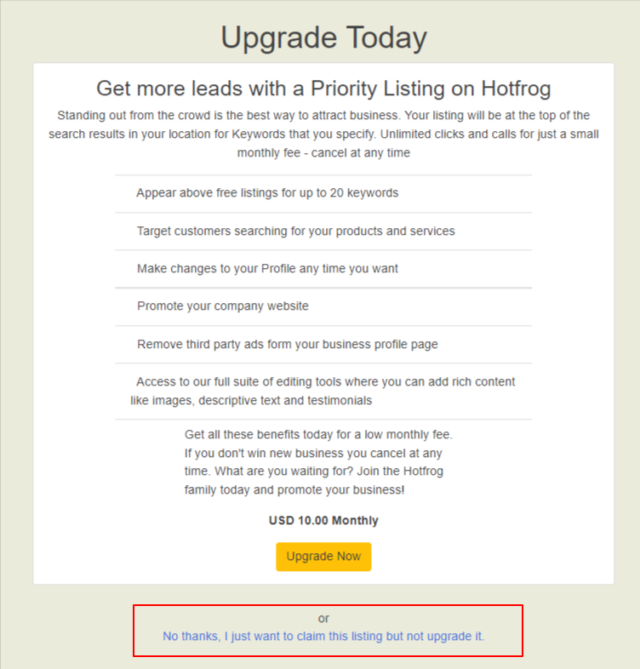
- On the next page, you will need to verify your profile. From the drop-down menu, select the suitable option, check the T&Cs option, and reCAPTCHA box. Then click “Verify Now”.
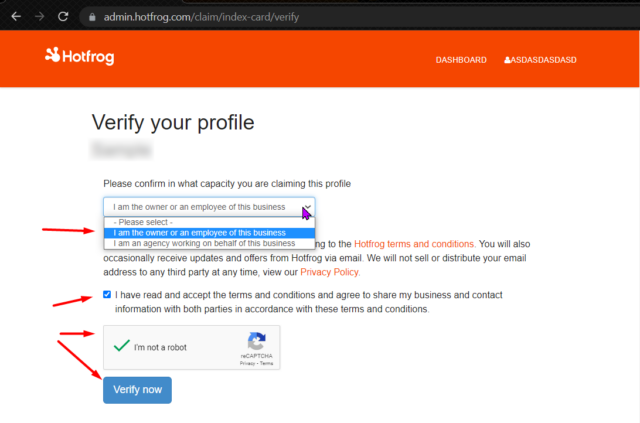
You are now verified. You can click “Update my profile now” and edit all the details as well as add more content.
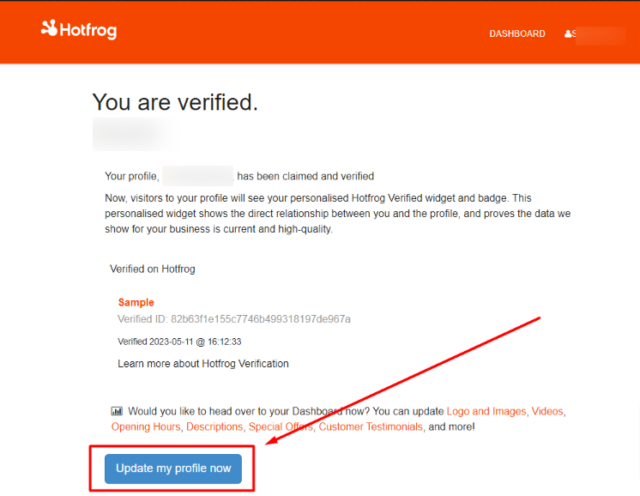
From the Main Page
- Go to hotfrog.com and search for the business.
- You will be presented with a list of possible matches.
- If you see your business on the list – you can click “Claim this business” right there.
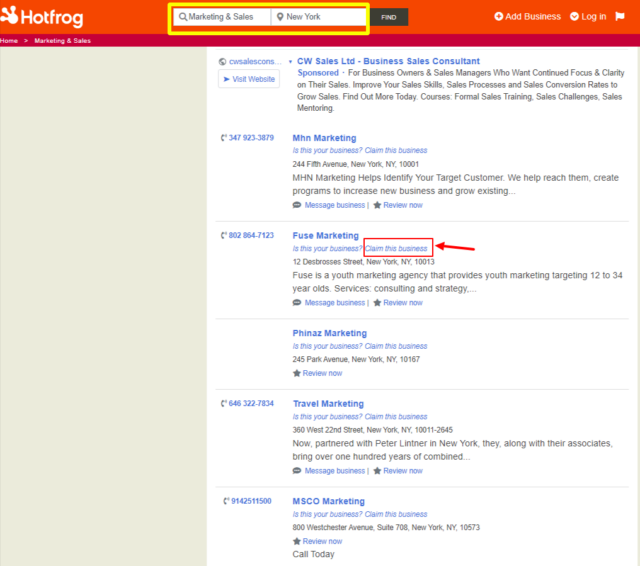
- Alternatively, you can click on the business name to view the profile in more detail.
- At the top of the page in the right-hand corner, you will see a yellow “Claim this business” button.
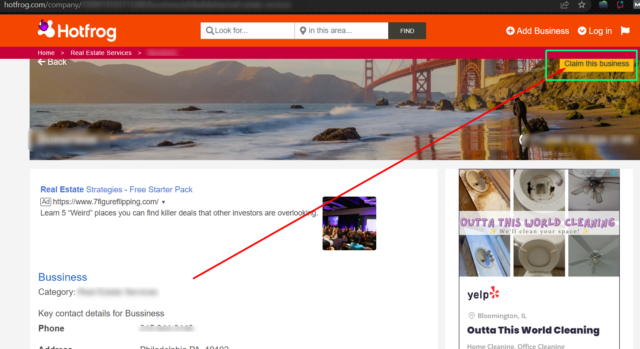
- From here, the remaining steps will be the same as from step 6 in the above section (Hotfrog will ask you to upgrade the listing). If you skip this option, you must either log in or create the account and verify everything as described in the “Account creation” section.
Adding a Brand New Page
From your Account Dashboard
- If you know your business is not on Hotfrog, click the “Add a Business” button.
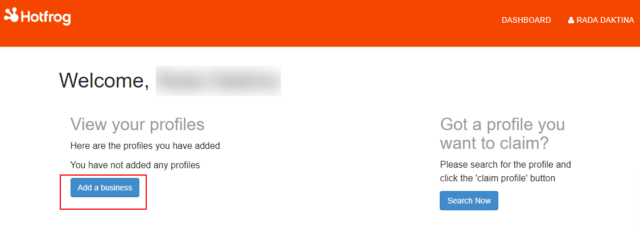
- Fill in the required details of your business and click “Find address”:
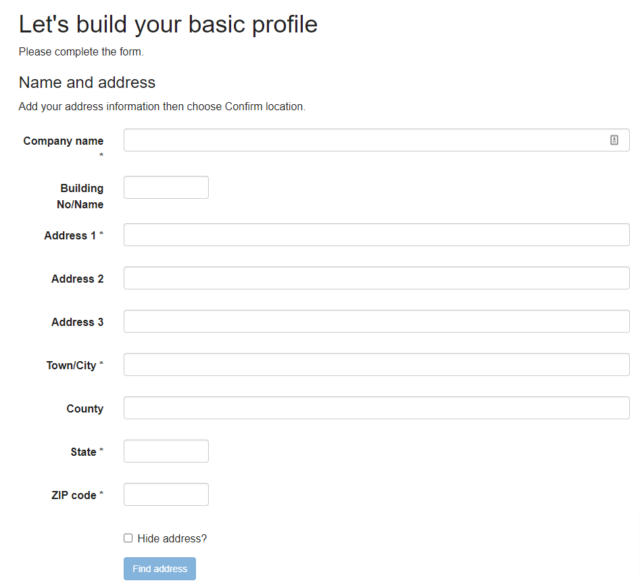
- When you fill in at least all mandatory fields, the page will expand and will allow you to add more information, like business categories, contact details, and website URL.
You also have the option to hide the address and correct the map pin to point to the precise location.
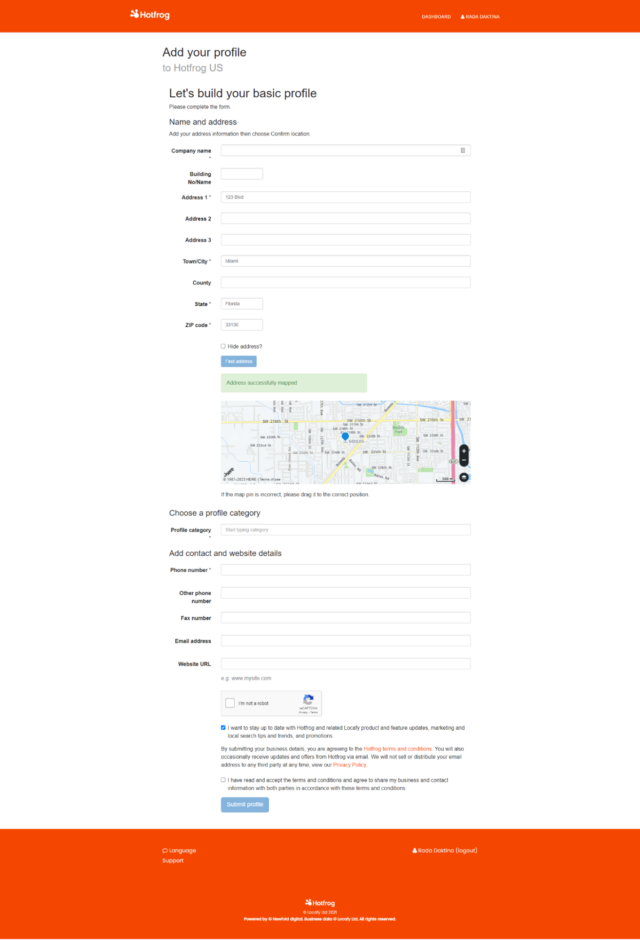
- Check all relevant boxes and then click “Submit Profile.”
- You will be redirected to a page confirming that the page has been added. It may take a few minutes before starts appearing in search results.
- The page will be unclaimed; therefore, Hotfrog will invite you to verify it straight away:
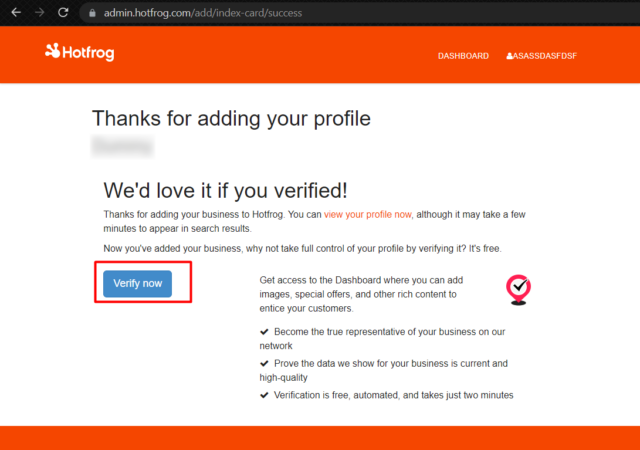
- Click “Verify now” and follow the process described from step 6 in the “Claiming an Existing Page” section.
From the Main Page
- Go to hotfrog.com
- At the top right-hand side corner, click “Add Business.”
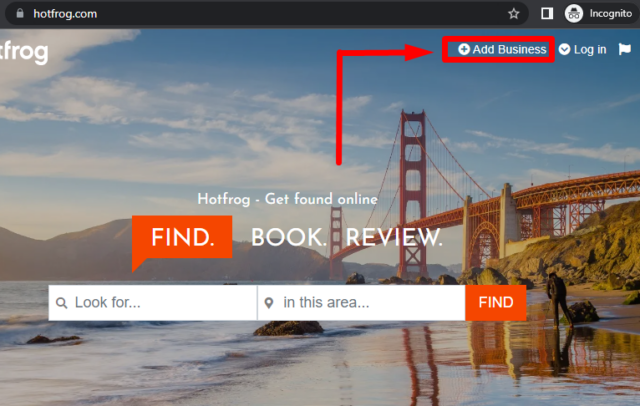
- Log in to your account or create a new one as described in the “Account creation” section.
- Then follow the same steps as described in the above section “Adding a Brand New Page From Your Account Dashboard”.