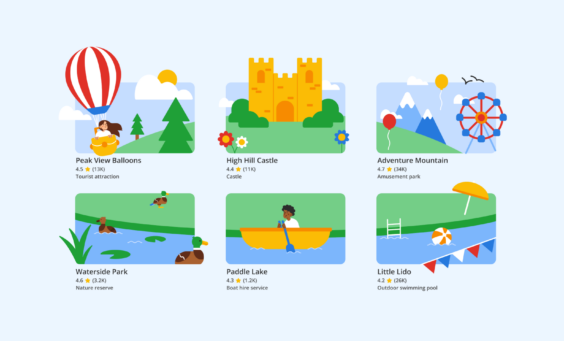How to Edit Your Google Business Profile
Published: August 24th, 2022
Last Updated: November 2nd, 2023
Keeping your Google Business Profile (formerly Google My Business) information accurate and up to date helps customers and Google alike.
Just like your website, you want to actively manage and optimize your business profile in order to keep your customers informed of any changes or updates to your business—and to give you the best chance of converting potential customers into leads and ideally lifelong advocates of your business!
Editing Google Business Profile via the NMX and the Google Maps App
Edits to your Google Business Profile can be made via the in-SERP editing experience (or New Merchant Experience/‘NMX’ as it is sometimes called) or via the bulk edit function at business.google.com.
Businesses with just one or a small handful of listings will most likely use the in-SERP editing option. If you’re managing multiple listings and need to make bulk updates then you’ll most likely find the ‘bulk updates’ solution quickest and easiest.
Editing via the NMX
It is possible to edit your business profile(s) via Google Maps, but sometimes the full range of GBP functionality is only available via the In-SERP editing experience (the NMX)—so we recommend starting there.
The in-SERP editing experience will look a little something like this:
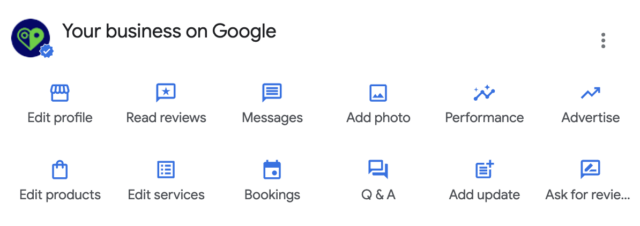
In order of left to right, we’ll go through what happens in each of these, as well as what’s hiding under the ellipsis seen in the upper right corner.
Note: what you have available to you will depend on your business type.
Edit Profile
Here, you’ll find the core information about your business, such as:
- About your business (Business name, Business category, Description, Opening date)
- Contact information (Phone number, Website, Social profiles)
- Location and areas (Business location, Service area)
- Opening hours (Hours, Special hours, Add more hours)
- More (From the business, Accessibility, Amenities, Children, Crowd, Planning)
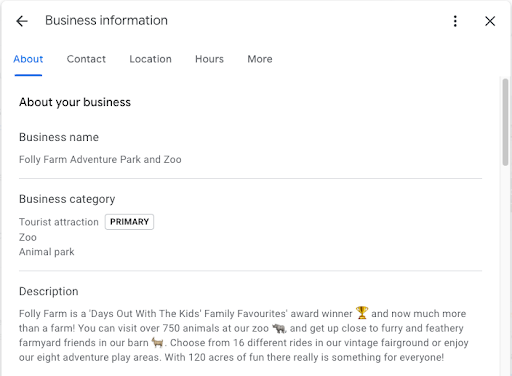
You can use the tabs across the top, or just scroll down the page to see ALL fields that are updatable.
Read Reviews
In this section you’ll be able to view and respond to reviews.
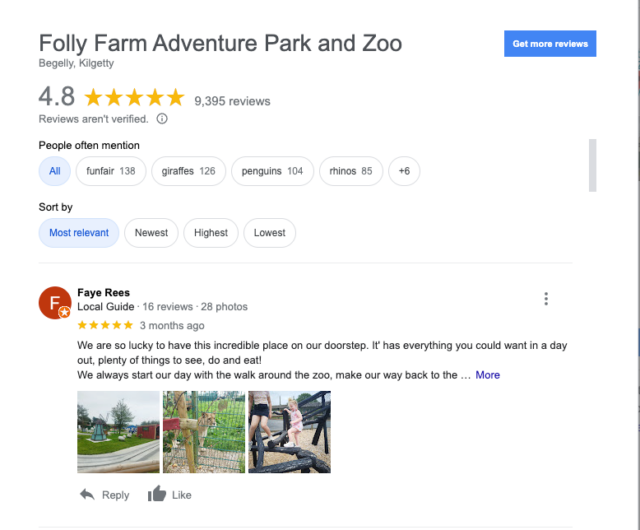
If you click on the ‘get more reviews’ button here:

You’ll see a shortlink that you can use in your review requests:
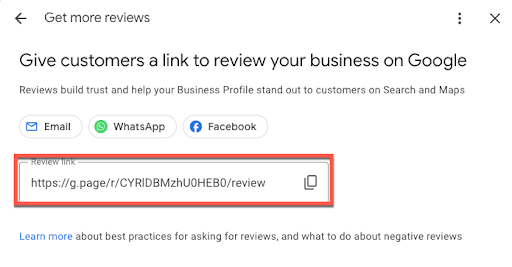
Messages
Google Business Profile messages were retired in July 2024.
Add Photo
Here, you can add photos, add your logo, and choose your ‘cover’ photo.
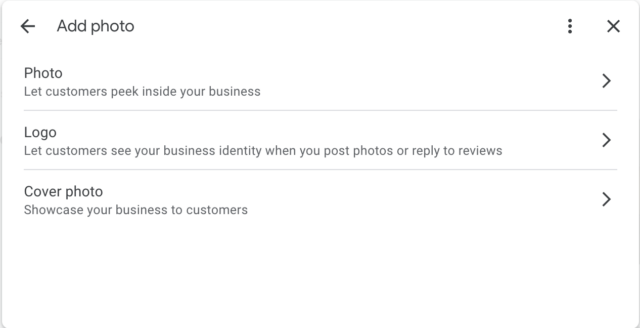
Logo
This surfaces the same ‘upload public photos of…’ box as per the ‘photos’ tab shown above—but this populates the ‘logo’ for your business.
Your logo is displayed here (see below) in your local knowledge panel, and also in other parts of GBP, such as next to your review responses.
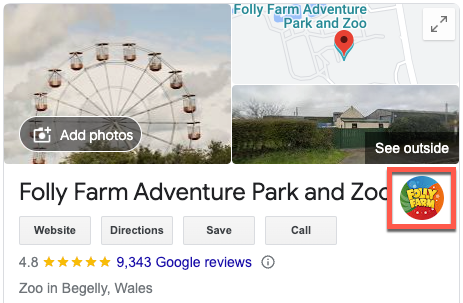
Cover Photo
Again, this surfaces the same ‘upload public photos of…’ box as per the ‘photos’ tab—but this populates the ‘cover photo’ for your business, which may (or may not—such are the whims of Google!) be shown as the primary photo in your local knowledge panel.
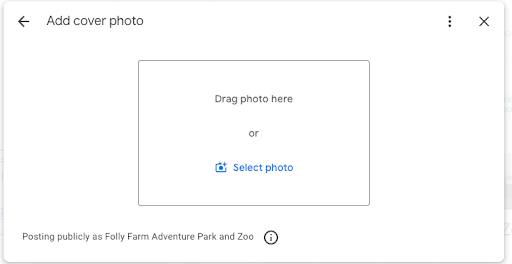
You can also upload photos by clicking ‘add photos’ in your local knowledge panel:
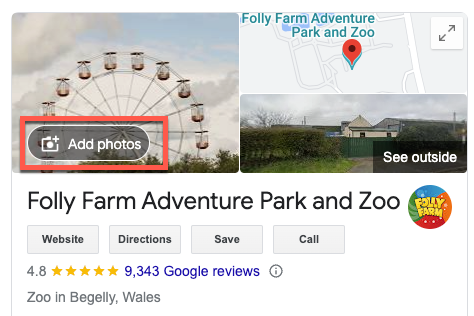
Performance
‘Performance’ is the new iteration of what we used to call ‘insights’, and includes the following metrics:
- Total business profile interactions
- Calls
- Messages
- Bookings
- Directions
- Website clicks
- How your products performed
- How people discovered you
- Searches breakdown
Advertise
This links to Google Ads Smart Campaign (quelle surprise).
Tickets
If you have this button on your dashboard you’ll be able to add the prices and details of your ticketing options:
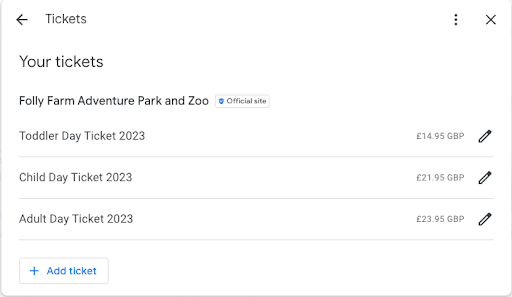
You’ll be able to link back to the ticketing page(s) on your website so make sure that you add the corresponding UTM tagging to the link—this UTM tagging for GBP guide can help.
Activities
If you have this button on your dashboard you’ll be able to add the prices and details of the activities that you offer:
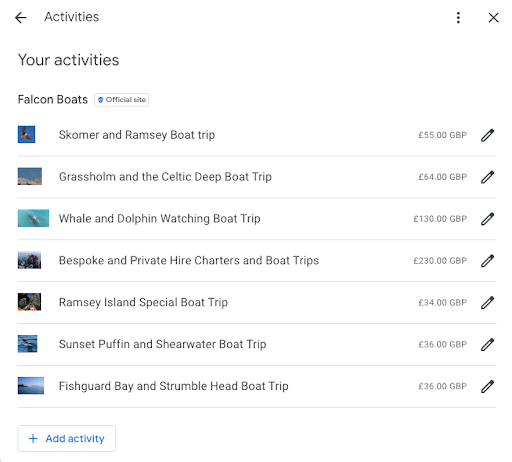
Just like with Tickets, when added Activities can allow you to link through to your website, so remember to add those sweet, sweet UTM tags.
Edit Products
This links back to the editing interface in the old Google dashboard:
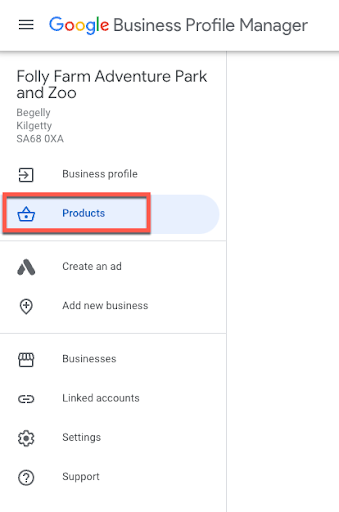
You can also click here on the business profile on a desktop to get to the product editing interface:
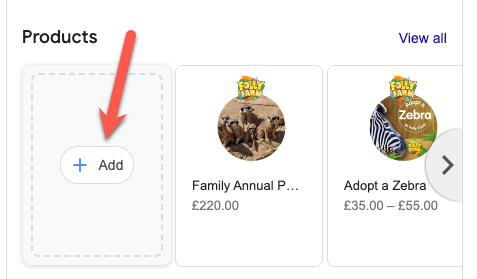
Edit Services
Here is where you can edit your services.
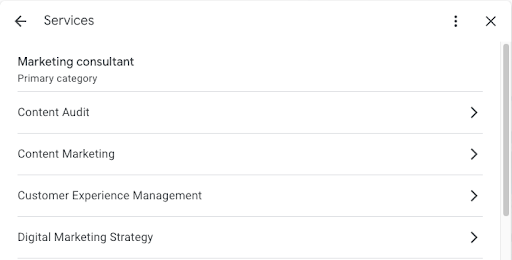
Don’t forget to check this regularly to see what new services Google is scraping from who knows where.
Booking
If you have online booking tools you can link to them here:

This could be a page on your own website (don’t forget to UTM tag it up!), but it might also be one of Google’s supported scheduling providers.
Q&A
Here is where you manage your Q&A.
You Q&A can provide invaluable insights to your audience, so it’s important to always make sure it’s well-populated with accurate information.
Add Update
In this instance, ‘update’ means ‘Google post’. Click here to add a new post to your listing:

You can also add ‘updates’ (posts) here on a desktop:
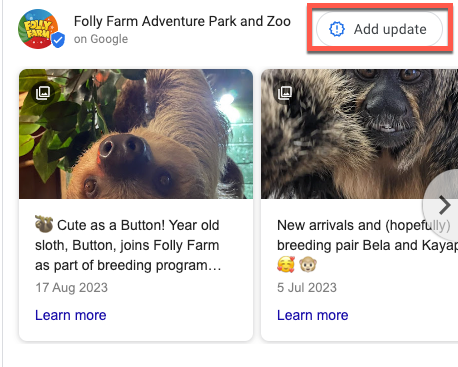
Ask for Reviews
This will take you to the same referral link page that can be found under ‘read reviews’.
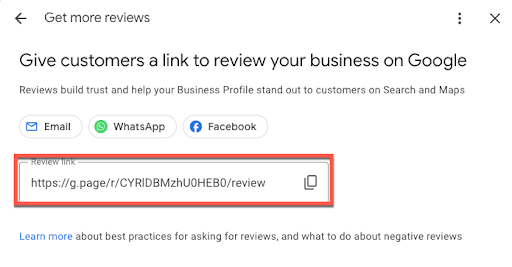
Note: You’ll need to be logged into the relevant accounts on your device to share via these other platforms.
When clicked, the email, Whatsapp, and Facebook links auto-populate a review request, for example, on Whatsapp:
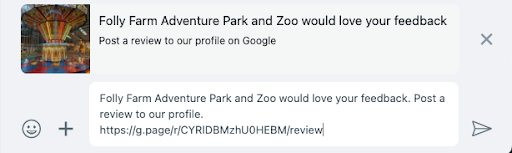
Before using any of these 1:1 messaging options (email, Whatsapp) check if you need express consent before contacting your customers in any of these ways.
What’s under the ellipsis in the top right corner?
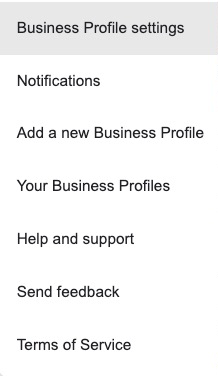
Under the ellipsis section you’ll find:
- ‘Business profile settings’
- ‘People and access’ where you can add, edit, or remove people’s access to the business profile
- ‘Advanced settings’ which includes Business Profile ID, Google Assistant calls, option to show or not show your phone number, business labels, shop code, and Google Ads phone number for location extension ads
- ‘Linked accounts’ which takes you off to a page where you can manage link requests from other Google products such as Google Ads or Merchant Centre.
- Notifications
- In this section, you enable email notifications for a range of actions that take place on Google Business Profiles including customer questions, customer reviews, and Q&A.
Note: The notification settings apply across all of the GBP profiles that you manage. So, if you decide that you don’t want to receive email notifications for Q&A for one profile, and you turn it off, this will apply across ALL of the profiles that you manage, not just the one that you have performed the action upon.
Google CTA Carousel
Under the NMX icons described above, you’ll find a carousel of related Google CTAs, such as:
- Complete your profile
- Add photos
- Get custom email
- Add update
- Get more reviews
- Create an offer
- Claim your credit
- Set up booking
- See your latest photos
- Add a map to your website
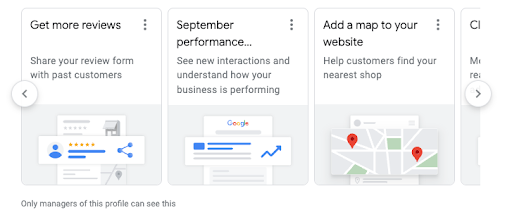
It’s worth keeping an eye on these notifications and CTAs from Google to give you an insight into which parts of your profile might need some attention, and also to gain an idea of which features of GBP and related Google services Google is looking to promote or increase uptake of.
Editing GBP via the Google Maps App
If you’re using the Google Maps app, you simply click on the ‘business’ icon at the bottom of the screen:
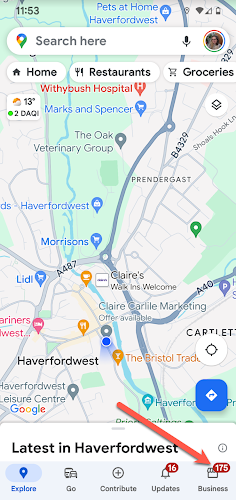
When you click on this you’ll see a complete list of the GBP profiles that you manage.
Click on the profile you want to manage. The NMX looks like this and works in a very similar way to the NMX on a desktop:
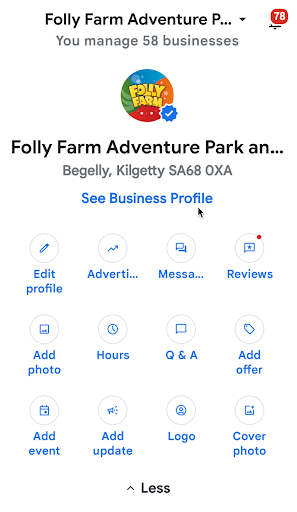
These icons and their uses generally mirror those seen in the desktop NMX.
Editing GBP via Bulk Edit
You can access bulk editing functionality via the GBP dashboard (business.google.com). To use bulk edit, your business profiles will need to be in a location group and they’ll each need to have unique store codes. Bulk edit allows you to upload your updates via a file. So, it’s much easier when you’re updating 100s (or even 10s) of locations at a time!
Managing Google Reviews in Bulk
You can currently manage ALL reviews for ALL of the businesses you manage in the dashboard at:
https://business.google.com/reviews
Here you can select which location’s reviews you’d like to see—just choose the location group and you’ll see all reviews from all business listings in that location group:

Roundup
The ‘NMX’ or IN-SERP editing experience is the primary method for many businesses to make edits to their business listing(s). This guide runs through the current direct edit interface and how businesses can use it to complete the most popular and common tasks for businesses. It’s worth remembering that the editing experience remains in a pretty near constant state of flux—so keep your eyes open for any changes, and we’ll be sure to do the same!