
Editing Google Business Profiles for Multi-location Businesses
When it comes to business listings, Google is the one place you really want to focus your efforts. Four in five consumers use search engines to find local information, and the vast majority turn to Google to do it; in fact, over 92% of mobile searches conducted worldwide happen on Google.
Your business presence across Google Search and Maps is managed from within a single Google Business Profile (formerly Google My Business) platform. It’s a great system for small businesses, but how can you ensure consistency, accuracy and the greatest degree of optimization across hundreds or even thousands of locations? Multi-location businesses, including franchises, corporate chains and service-area businesses, face unique challenges when it comes to local listings management.
Over the last few years, Google has added more features and support for enterprise brands and users to manage locations in bulk. Most recently, they rolled out an agency dashboard that makes it easier to manage multiple brands and locations in a simpler interface. In this guide, we’ll explore some of Google Business Profile’ bulk features and provide tips on how to maximize efficiency and manage locations at scale.
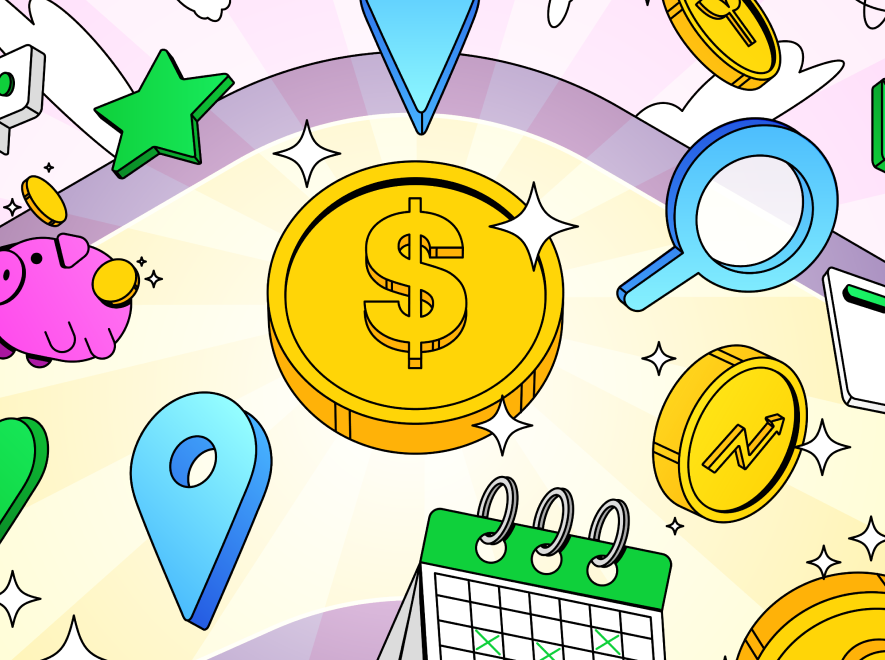
Brand Beacon Report 2024
Benchmarking Local Marketing Excellence for Multi-location Brands
The Basics of Google Business Profile Bulk Import: Step-by-Step
While it’s helpful to use both bulk importing and bulk verification, you can use one without the other.
Bulk importing your location data is a simple way to make updates to existing locations, or create new ones, in bulk. For enterprise brands that are managing dozens, hundreds, or thousands of locations at a time, bulk importing data and updates based on your internal system or CMS is likely the most efficient method. This gives you the ability to impact a large number of locations in a relatively short period of time, rather than clicking through each location manually within the dashboard.
1. You have two choices for getting started
You can either create a new template for uploading, or download your existing locations. To download existing locations to build or edit your bulk template, simply click on ‘Download Locations’ located underneath your account summary within the Google Business Profile dashboard.

This gives you the option to download all ‘downloadable’ locations in an excel or .csv format. Locations ineligible for downloading have errors or are not published (e.g. duplicates, request access, etc.). Once these errors have been resolved, these can be included in your downloads.
Google Business Profile will also give you the option to ‘include Google Updates’ in your export. Including this data is helpful if you want to review Google and user-suggested updates alongside your current data. If you chose to include the updates, when available, they will be in a neighboring column for each field prefaced with ‘[UPDATED]’.

The export provides your list of locations, as well as a summary of Google Updates and each location’s status. This is helpful for auditing your locations, as you can focus on just those locations that may need attention or that users have suggested changing.

Outside of the basic location elements, you’ll also see your list of attributes included in the export. Keep in mind that because you have bulk-exported all locations (which may be separate brands and have varying categories), all available attributes will show. However, if a particular attribute is not available for that location or category, you will see ‘[NOT APPLICABLE]’ in the column for that location.

2. Edit your attributes in keeping with Google Business Profile formatting guidelines
When editing attributes, you can export the Attribute Reference Spreadsheet to see which values are accepted for each attribute. These can only be included when the field is blank and does not show the [NOT APPLICABLE] notice.
Be sure to follow all Google Business Profile formatting guidelines for the bulk import spreadsheet. Once you’ve reviewed any errors and made the necessary changes, you are ready to import your corrected file. Remember, if you are making a change to a single or a small number of fields, it is not necessary to include all columns in your import. If you are only making updates and not creating new locations, the only column required is Store Code.
In order to bulk edit, each location is required to have a unique store code. Because this is the required association field, it’s also the one field you are unable to change in bulk. When creating new locations, you must include the Store Code, all address fields, and primary category.
3. Import your corrected file
Next, to import your file, click the blue plus sign button and select ‘import locations from file’.

This is also where you’ll find the template and sample file to download for building files from scratch.

4. Verify your changes in the Import Summary
Once you’ve loaded your file, there is one last step before the changes are published to your locations. Google will review your spreadsheet and provide a summary of changes that will be made to your listings, so you can review before you import.

The Import Summary lets you know how many locations and changes you are making by completing the import, and flags potential errors or missing locations. If your summary includes changes you weren’t anticipating, you can select the ‘Download Details’ option which will download a summary by location for you to validate before continuing. You can also ‘Cancel’ the import if you do not want to continue.
When all changes are correct, click the submit button to process your file. From here, as long as your changes are valid, your data will save and publish to Google. If there are any errors with your data (such as address formatting), these locations will be flagged in red as formatting errors and require a manual update in order to save changes.
Related: How to Perform Local SEO Audits for Multi-location Businesses – Free Online Course
While many changes publish in a matter of minutes, some larger changes to fields like name, address, and URL may take up to 48 hours to publish. Additionally, if you do not have bulk verification, some of these larger changes can trigger a re-verification flag.
Google periodically adds and changes fields, acceptable values, categories and attributes, so it’s important to review available options for your locations by downloading your existing locations.
The Road to Google Business Profile Bulk Verification
In order to manage your multiple locations on Google, you first have to claim and verify your business locations. This process exists to ensure that you are associated with the business and have the authorization to manage location updates. Standard business verification requires that the user receives a postcard, email, or phone call with the verification code. Once you’ve completed the verification process, you can make location updates to your listing. This process must be repeated for each additional location you’re managing.
Bulk verification in Google Business Profile differs from standard verification in that it was created for brands with 10 or more locations. With bulk verification, you don’t need to manually verify each new location.
Who is eligible for bulk verification in Google Business Profile?
Google’s published eligibility guidelines are fairly simple: you must have 10 or more locations belonging to the same business. However, there a few other things you should know before applying for bulk verification:
- All of the locations for the brand should be loaded to your account. Your location statuses can show published or not published.
- You should not have any duplicate or access-needed locations in your account when requesting bulk verification.
- You can still request bulk verification if you’ve previously manually verified some of your locations.
- You will still be able to benefit from bulk verification for future changes or locations.
To prepare for bulk verification, ensure that all business details (primarily name, address, website, and categories) are as accurate as possible and match what is published on real-world signage and marketing material. If your listings are all of the same brand, then the name, domain, and categories should all match.
Verifying locations with name or category variations
If your brand has variations of names and categories (example: banks with ATMs, or apartment communities), they can still be bulk-verified as long as Google can prove they are all managed under the same business/company. Some things you should have prepared for these types of businesses in particular are:
- A corporate website showing all location details as you have in Google Business Profile
- Current storefront images of at least 5 locations. These images should show the business name and address number and street name, if possible. It’s also helpful if you can see surrounding businesses in your images, so Google can reference their data. If Google has trouble verifying your locations via Street View or other methods, they may request this data for a sample set of your locations.
Ensure that you have a corporate domain email account available to access, as Google requires a response from a corporate domain in order to approve your account. You can sign up for bulk verification with a generic email address (such as Gmail), but the corporate domain needs to respond to a Google request. When applying for bulk verification, keep in mind that the email address you verify can not be changed.
You should not register an employee’s personal email for this verification, as there is a chance they may move on and that would interfere with the company’s access to the Bulk Verified Google Business Profile account. Additionally, if at any point in time you transfer ownership of locations that were bulk verified, they will lose verification if transferred to a non-bulk verified account.
Of course, there are other potential delays and issues when applying for bulk verification. Most importantly, Google wants to ensure that the data you are publishing is correct and representative of the business in the real world, and that you are authorized by the business to manage these updates.
Google Business Profile Bulk Management FAQs
Which fields cannot be edited in bulk?
You cannot edit store codes or map pin location/coordinates in bulk. You also can’t add or edit Google Posts via the bulk import function.
Can you apply for bulk verification for Service Area Businesses?
No, because Google requires that Service Area Businesses are manually verified. If you have a bulk-verified account that includes brick-and-mortar locations and try to change a location to a service area or add a new location that is a service area, it will revert to ‘manual verification required’.
Do you need to be bulk-verified in order to bulk upload your locations?
No, all Google Business Profile users have access to bulk-import their data.
How do I add managers to my locations in bulk?
Only location owners can add managers. While you can add single managers in bulk, if you have different managers you will want to add by location, and it must be done manually (or via API).
If you have a manager that you want to add to all or a set of your locations, you simply need to move these locations to a subfolder in Google Business Profile. This doesn’t impact any location data or verification. Once your locations are in a subfolder, edit the subfolder and ‘manage users’, adding the Google Business Profile email address of the desired manager.

Can you close locations in bulk?
Yes, but not via import. You can multi-select a group of locations that you wish to close and ‘mark as permanently closed’. From here, you can either keep or remove the locations from your account. You can always store the closed locations in a subfolder separate from active locations, to avoid publishing incorrect data.

I hope I’ve been able to explain the ins and outs of Google Business Profile bulk verification and bulk upload in a way that makes this process much easier.